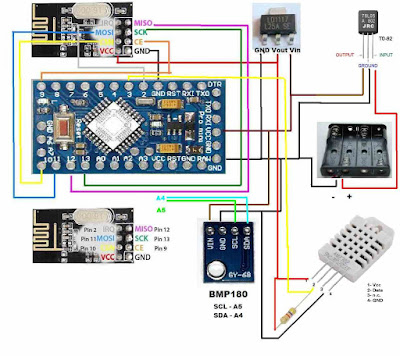Po tygodniu działania baterie zaczęły się szybko wyładowywać i postanowiłem zrealizować zasilanie z panelu solarnego.
Panel solarny zakupiłem w sklepie Botland za 25,90 zł -> Link
Ogniwo słoneczne będzie zasilać 4 akumulatorki AA poprzez moduł mini USB TP4056, a następnie podnoszone napięcie poprzez moduł step u do 5V.
Moduł ładowania i step up zakupiłem w sklepie Propix:
Moduł mini ładowarka akumulatorów Li-ion 1A TP4056 USB mini 4,90 zł -> Link
MINI przetwornica USB DC/DC STEP-UP 5V 500mA 9,80 zł -> Link
Do przeróbki użyłem 4 akumulatorki AA, kondensator 0,1 uF, rezystor 1M ohm i 680 K ohm.
W modyfikacji będzie pokazywany stan naładowania akumulatorków wykorzystujący pin A0 wg, opisu na stronie MySensors -> Link
Moje zasilanie z akumulatorków , to 2 razy po 2 akumulatorki, co daje napięcie maksymalne w zakresie 2,6 do 2,7 V, więc dokonałem obliczeń rezystora R2 - Vmax = 1.1 * (1e6+680e3)/680e3 = 2.72 V. Dokonałem modyfikacji w kodzie programu 2.72/1023 = Volts per bit = 0.0026588465298142717497.
Schemat modyfikacji wygląda tak

Koszyczek zmodyfikowałem tak, aby dawał zasilanie 2 razy 2 AA, od + akumulatorków biegnie przewód przez rezystor 1 Mohm do A0 Arduino, z masy przez rezystor 680 kohm do A0, a między masą, a pinem A0 jest kondensator 0,1 uF (100 nF).
Stacja po modyfikacji wygląda tak

Nie mam jeszcze panelu solarnego i jak tylko dotrze, będzie podłączony.
Kod programu zmodyfikowałem, tak aby w Domoticz było wyświetlane napięcie na akumulatorkach, możemy więc monitorować stan ich naładowania. Kod programu stacji po modyfikacji jest do pobrania tu -> Link
Teraz w Domoticz widać stan naładowania akumulatorków oraz oczywiście dane ze stacji pogody.


Pomysł zasięgnąłem z tej strony -> Link